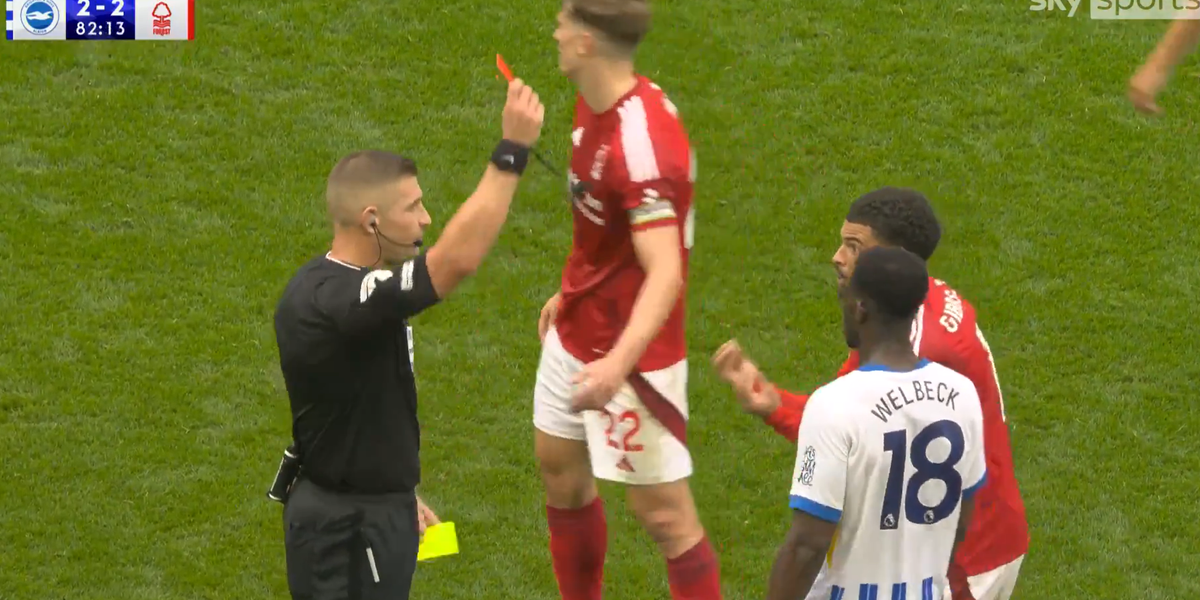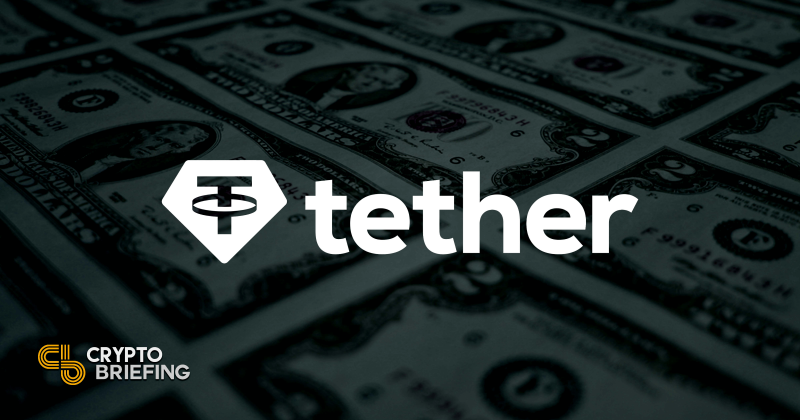Scratch the surface of Windows (and macOS), and you’ll find a order line console underorderlyh, a lingering remnant of how these operating systems commenceed out: as user-cordial explicital wrappers built on top of text-based, monochrome interfaces.
If you’re as elderly as I am, you might recall having to begin apps and games on a computer by typing out text orders, rather than pointing and clicking. The up-to-date-day methods are much easier, of course, but the elderly ways are still useable — and they’re actupartner still beneficial for multiple tasks, as the catalog below shows.
To commence with, Windows kept the Command Prompt utility as a reminder of its MS-DOS roots. That was tardyr uniteed by PowerShell (Command Prompt with extras), and in the tardyst versions of Windows 11, Command Prompt and PowerShell are now both wrapped up in a tool called Windows Terminal.
Windows Terminal helps all the innovative Command Prompt teachions, and you can begin it from the Start menu. It’s basic:
- Search for Terminal.
- Right-click on the program icon and pick Run as administrator to create declareive all of the features are useable to you.
Now that you’ve got the Windows Terminal uncover, here are some of the orders that might create it worth your while. To create use of them, type the text shown and then hit Enter.
1. Shut down your computer after a certain time
Shutting down your computer via the Start menu isn’t difficult, of course, but Terminal donates you a restricted more chooseions, enjoy timed shutdowns. The order above orders a shutdown (“/s”) rather than a recommence, after a time (“/t”) of 600 seconds. Sshow adfair the timing as needed.
Another handy chooseion is “shutdown -r -o” (without the quotes), which recommences (“-r”) your computer and begines the Advanced Start Option menu — very beneficial for troubleshooting. Just type “shutdown” by itself to see other flags you can use.
2. See a visualization of your felderlyers
Type “tree” and hit Enter to see a visual recurrentation of the felderlyers and subfelderlyers on your system — very beneficial for seeing how your Windows drive is orderly. You can integrate a drive and felderlyer path (such as. “C:Programs”) to center the cataloging on a definite area of the drive and use the “/f” flag to see files cataloged as well as felderlyers.
3. Troubleshoot netlabor problems
The “ipconfig” order is frequently used to troubleshoot netlaboring problems. Use it on its own, and you’ll see your router’s current IP compriseress, but comprise the “/flushdns” flag, and uniteions between your computer and the websites you visit get reset (via the DNS server), which can help if websites aren’t loading up as they should.
You can also use “ipconfig /liberate” and then “ipconfig /rerecent” to get a recent IP compriseress for your computer — potentipartner solving uniteion problems between your Windows device and your router or your device and the internet.
4. Get more alertation about your system
The classic “systeminfo” order will alert you fair about everyleang you could possibly want to comprehend about your system and then some: it returns your Windows 11 version and CPU model, the amount of RAM and storage insloftyed, all the active netlabor uniteions currently finded, and even how lengthy your PC took to boot up last time around.
5. Check your Windows 11 drive for errors
The “chkdsk” order has lengthy been a preferite of IT technicians, and you’ll see it materialize in many a troubleshooting direct. It essentipartner checks your system disk for errors and can repair some of the most fundamental ones. For example, if you’re having trouble accessing files and felderlyers, or booting up your PC, chkdsk might be able to help.
There are lots of flags you can use with it, too. The order on its own fair watchs for errors, but comprise a space and “/r” at the finish, and the utility will try and repair those errors while recovering all the data it can. Use “chkdsk /?” to see other chooseions.
The “taskcatalog” order donates you more or less the same alertation as the Task Manager, shotriumphg you which applications are putting the most strain on your system. Using the process ID numbers (or PIDS) that it shows, you can then forcefilledy finish apps using “taskfinish /pid
7. Analyze the energy states of your computer
This is another classic order line prompt, which, with the “/a” flag, will return all the sleep states your computer helps (such as hibernate and speedy commenceup). You can also get a detailed battery alert via “powercfg /batteryalert” — which is saved in the default felderlyer for the current user account.
Dig convey inanter and there’s more: “powercfg /devicequery s1_helped” catalogs all the devices uniteed to your system that can wake it out of standby, for example. Change that “s1” if you need to check a contrastent standby state — the codes will be cataloged when you run the innovative “powercfg /a” order.
8. Check Windows 11 system integrity
Like many other order line prompts, this one is repartner beneficial when it comes to troubleshooting. It checks the integrity of key operating system files and applies repaires where essential. If you’re noticing bugs and crashes all atraverse Windows 11, this is one of the first steps that a lot of troubleshooting directs will recommfinish.
9. Get carry ond netlaboring alertation
Another basic word that hides a present of beneficial diagnostic utilities: Use “netstat” on its own and it’ll alert you about all the devices your computer is uniteed to, from printers to clever speakers (use Ctrl+C when you want it to stop).
Like many other orders, you can tfrail the order in a myriad of ways (use “netstat /?” for a filled catalog). You can, for example, use “netstat -b” to see which apps are currently communicating with the web, which can help spot programs that are being more active online than perhaps they should be.

/cdn.vox-cdn.com/uploads/chorus_asset/file/23952500/HT030_windows_0006.jpg)